Windows的WIM启动
前面介绍了WIM文件的概况和主要用途,里面提及了WIM可以作为系统分区来使用,WindowsPE那样。那么,有没有可能正常的Windows系统也从WIM来启动,顺便可以获得一些好处,比如快速恢复初始状态、节省空间什么的。嗯,这个可以有,这个就是Windows 8.1 更新版开始支持的WIMBoot。
WIMBoot
WIMBoot全称是Windows Image File Boot、Windows映像文件启动,就是Windows从压缩的WIM文件启动的方式,我们先从分区布局上看看WIMBoot跟一般Windows安装有什么区别。
默认的Windows 8.1分区布局是这样的:

图片来源: Windows Image File Boot (WIMBoot) Overview
- 重点是蓝绿色是我们常见的Windows分区内容,一般肯定是实体文件了,一个Windows 8.1初装完成后要占据近9G空间。
- 而后面棕色的部分则是恢复分区使用的install.wim,一键恢复出厂设置就靠这个了。哇噻,原来品牌电脑是这么玩儿的。
- WinRE是恢复环境(Windows Restore Environment),跟WinPE类似;winre.wim所使用的精简Windows镜像,对应WinPE的boot.img。
- ESP和MSR是UEFI的启动分区。
而使用WIMBoot时,是这样的:

图片来源: Windows Image File Boot (WIMBoot) Overview
- 最主要的区别是蓝绿色的系统分区内容从实体文件变成了指针文件,而且占用空间一下小了很多。这就是WIMBoot的核心逻辑,Windows启动、运行用到的文件都是链接指向初始的install.wim里的文件,而系统运行、用户操作所新增、改写的文件都像以前一样保存在系统分区里。
- custom.wim又是什么东西?这其实是PC生产商针对每个型号的PC,定制化的部分(包含更新的驱动和预安装的软件)。custom.wim可以当做是默认install.wim的增补,类似VHD的差分磁盘,但是记得WIM是基于文件的格式。于是典型的WIMBoot实际上是系统分区是链接文件 -> custom.wim -> install.wim。所以,如果Windows基础镜像install.wim是4个G,厂商定制部分custom.wim是3个G,那非WMIBoot时的install.wim也是得要7个G的,哇噻,原来品牌电脑是这么玩儿的,把我的32G的平板玩儿成8G的了。
WIMBoot的好处和限制
从上面的比较,我们也能大致理解WIMBoot所带来的好处:
- 安装快速,减少了解压缩Windows文件并写入系统分区的过程,转换成了创建链接文件。同样的,系统还原、恢复出厂状态什么的也都快些了。
- 简化PC生产商的部署自定义过程,最明显的,每个机型的自定义镜像从改动过install.wim的7G,减少到了custom.wim的3个G嘛。
- 节省空间、提高用户可支配空间,特别是Windows平板这种SSD很有限的设备。好吧,其实也就是这个对最终用户比较有用,否则往常的方式,那就是迫使“聪明”的用户自己把后面的恢复分区删掉,一般也能省出个7、8个G呢。
WIMBoot是Windows比较新的功能,从2014年4月的Windows 8.1 更新版才开始支持的,除此之外还有一些别的限制:
- 只支持从UEFI模式启动,近些年新机器应该都支持了。这也是个建议了,基于BIOS+MBR磁盘的WIMBoot也是能跑的。
- 建议使用SSD,不支持传统机械磁盘,这应该是从性能上考虑给出的建议,实际上机械磁盘也是可以跑WIMBoot的,速度下降也不明显。
- 可能不兼容一些备份、杀毒、加密等工具。说反了,估计有问题工具以后的新版本会支持的,呵呵。
动手部署一个WIMBoot的Windows
我们使用Windows 8.1 With Update安装盘ISO来进行操作,ISO里自带的install.wim是不支持WIM启动的,所以我们首先要改造一下:
dism /export-image /wimboot /sourceimagefile:c:\wincd\sources\install.wim /sourceindex:1 /destinationimagefile:c:\wincd\sources\wimboot.wim
makewinpemedia /iso c:\wincd c:\windows8.1update_wimboot.iso
这里c:\wincd是ISO解开的内容,新生成wimboot.wim有3.9G,原来的install.wim是3.2G,嫌大可以把原来的install.wim删除。然后我们修改过的内容再打成ISO就行,用到的makewinpemedia来自于Windows ADK。
然后用这个修改过的ISO来启动测试机器,如果使用物理机,记得选择UEFI模式,也要可以制作支持UEFI启动的安装U盘;如果你使用Hyper-V虚拟机,记得创建二代虚拟机。
还是在安装界面时按Shift-F10,打开命令行窗口:
diskpart
::当然是GPT磁盘
select disk 0
clean
convert gpt
::EFI启动分区
create partition efi size=100
format quick fs=fat32 label=system
create partition msr size=128
::系统分区,剩8个G给镜像分区,这部分预留容量自己控制,够用就好。
create partition primary
shrink minimum=8192
format quick fs=ntfs label=windows
assign letter=c
::镜像分区
create partition primary
format quick fs=ntfs label=images
assign letter=m
set id="de94bba4-06d1-4d40-a16a-bfd50179d6ac" ::这个是恢复分区类型的GUID,PARTITION_MSFT_RECOVERY_GUID
gpt attributes=0x8000000000000001 ::设定GPT分区属性,GPT_BASIC_DATA_ATTRIBUTE_NO_DRIVE_LETTER & GPT_ATTRIBUTE_PLATFORM_REQUIRED
exit
然后是安装WIMBoot,不能靠Windows自己的安装程序了,用DISM自己来:
::拷贝WIM文件
md m:\winImages
copy d:\sources\wimboot.wim m:\winImages\wimboot.wim
::以WIMBoot方式释放文件,就是创建系统分区上的指针文件
md C:\Recycler\Scratch
DISM /Apply-Image /ImageFile:m:\winImages\wimboot.wim /ApplyDir:C: /Index:1 /WIMBoot /ScratchDir:C:\Recycler\Scratch
::安装启动
c:\windows\system32\bcdboot c:\windows /l "Windows 8.1 Update (WIMBoot)"
重启,等完成Windows的初始化工作,就可以正常使用了,没感觉出什么区别嘛。这时的系统分区占用才1.5G(不算内存文件),可以啊。这时,你可以从磁盘管理器里看系统分区有个“WIMBoot”的标识符,另外也可以通过下面的命令查看系统分区指向的WIM文件位置:
C:\windows\system32>fsutil wim enumwims c:
0 {A197A691-2023-44D3-8F2F-FC8BC7EEE6DE} 00000001 \\?\Volume{a5759ad6-b03e-4bb3-b6e7-28f0786d66e0}\winImages\wimboot.wim:1
Objects enumerated: 1
正式生产时的考虑
前面我们以Windows 8.1 Update做了一个最快速但是粗糙的WIMBoot例子,在正式生产中,还是要考虑wim内容能干净优化一些,通常有这些操作:
copy c:\wincd\install.wim c:\wmiboot.wim
::移除没必要的winre.wim
dism /mount-image /imagefile:c:\wmiboot.wim /index:1 /mountdir:c:\mount
move c:\mount\windows\system32\recovery\winre.wim c:\wincd\winre.wim
::优化镜像,增加WIMBoot支持
dism /optimize-image /image:c:\mount /wimboot
dism /unmount-image /mountdir:c:\mount /commit
如果你想在基础镜像里补充一些驱动、更新一些补丁,让这个镜像更适合生产的PC,那还得有一个正常部署、更新、Sysprep一般化、再抓取(加/wimboot参数)的过程,详细见参考文章。
哎,前面提到的custom.wim定制化部分怎么来的?这是利用DISM的增量抓取功能。
- 首先向前面一样,使用通用install.wim,部署一个WIMBoot的Windows。
- 然后进审核模式完成最终定制化,驱动、补丁、预安装软件什么的,Sysprep一般化。
- 重启以WinPE来启动,抓取定制化部分
DISM /Capture-CustomImage /CaptureDir:C: /ScratchDir:C:\Recycler\Scratch
DISM把指针文件之外的用户文件作为新增部分,抓取为custom.wim,显然这个差分部分是要配合对应install.wim同时使用的。在部署时DISM /Apply-Image时使用custom.wim就可以了。
值得注意的是,放置install.wim和custom.wim文件的这个镜像分区是不能动态扩大的,难道是修改分区会造成WIM文件的位置变化,因而造成指针文件失效?因此要保持镜像分区够用即可。可是定制化部分弹性很大,不确定怎么办?见参考文章,这里主要的逻辑是借着系统分区倒腾一下,等custom.wim确定下来,再完成最后的部署工作,过程如下图:
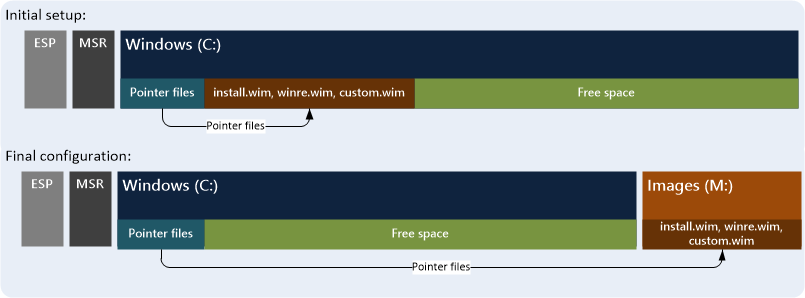
图片来源: Deploy WIMBoot Images
进一步折腾
前面展示默认安装的分区布局时看到一个恢复分区和winre.wim,在WIMBoot的情况下,把winre.wim跟其他wim都放在镜像分区比较合适。
在WIMBoot安装完成后,把恢复镜像也拷贝过去,注册一下就可以了:
md m:\recoveryImages
copy d:\sources\winre.wim m:\recoveryImages\winre.wim
c:\windows\system32\reagentc /setreimage /path m:\recoveryImages /target c:\windows
另外,Windows 8.1 Update是作为一个补丁出现的(类似于SP1),那么基于Windows 8.1原始版的ISO做WIMBoot启动时,你需要把WinPE环境从5.0升级为5.1,DISM也会升级才能支持WIMBoot相关参数,见参考文章。